
Step 2: Click or tap Personalize option to open the personalization section of Settings. Step 1: Right-click on the desktop to open the desktop context menu. Quickly open personalization section of Settings Step 2: In the search box, type Settings and then press Enter key. Step 2: On the left side of the Start, simply click or tap the Settings or gear icon to launch the same.
QUICKLY CLOSE ALL WINDOWS WINDOWS 10 WINDOWS
Step 1: Reveal the Start menu or screen by pressing the Windows logo key or clicking (tap if you’re on a touch device) the Start button on the extreme left of the taskbar. Step 1: Perform a right-click on the Start button on the taskbar and then click Settings to open the same. Method 2 of 8 Open Settings from Win + X menu

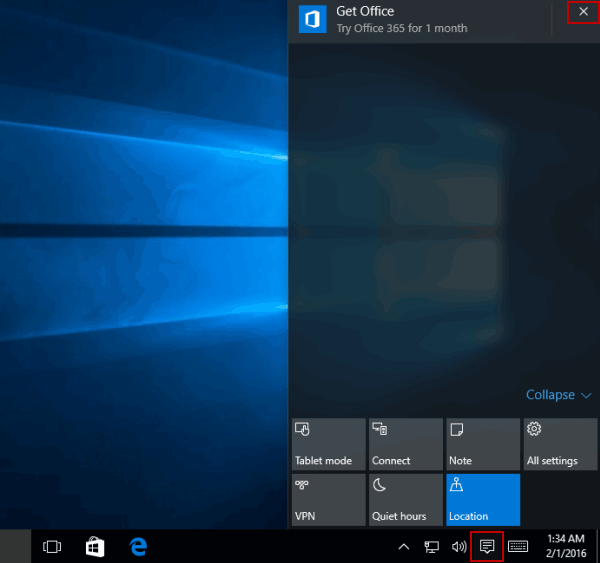
Step 1: Simultaneously press the Windows logo and I keys (Windows + I) to quickly open Settings in Windows 10. This is the easiest way to launch the Settings app in Windows 10. Tip: If you are on Windows 11, refer to our 11 ways to open Settings in Windows 11.
QUICKLY CLOSE ALL WINDOWS WINDOWS 10 WINDOWS 10
NOTE: If the Settings app fails to open or closes automatically soon after launching it, refer to our fix to Settings app not opening in Windows 10 guide. In fact, in many ways, the Settings app is much easier to use and navigate than the classic Control Panel.Īlthough the Settings app icon is pinned to the left of the Start menu or screen by default for quick access, the following are some of the lesser-known ways to open the Settings app in Windows 10. Navigate to the category to view sub-categories. All settings and options have been placed into nine different categories: System, Devices, Network and Internet, Personalization, Accounts, Time and Language, Ease of Access, Privacy and Update, and security. The design language of the Settings app goes very well with the overall design of Windows 10.
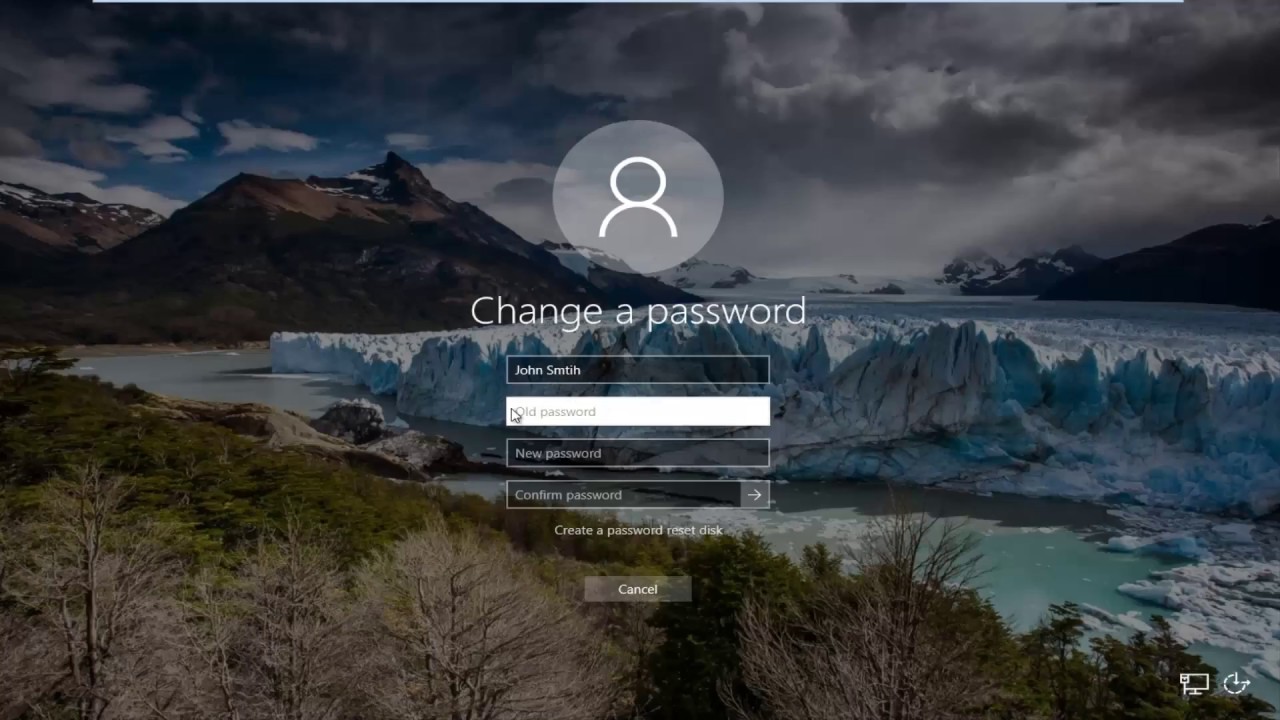
Additionally, the Settings app allows you to pin your favorite settings or settings that you need to access very often to the Start menu or screen. Settings to personalize the Start menu or screen, lock screen, and many other options are available in the Settings app only. In fact, many of the newly added settings and options are available only in the Settings app. While the classic Control Panel is still part of Windows 10 and we need to navigate to the Control Panel to access some settings, most of the Settings can be found under the Settings app.


 0 kommentar(er)
0 kommentar(er)
